Cómo arreglar el micrófono de Google Hangouts no funciona
Google Hangouts es un software de comunicación desarrollado por Google a través de varias plataformas que le permite enviar mensajes instantáneos, realizar llamadas de voz y videollamadas. Recientemente ha ganado popularidad e incluso ha comenzado a ser la aplicación de mensajería predeterminada en varios teléfonos Android.
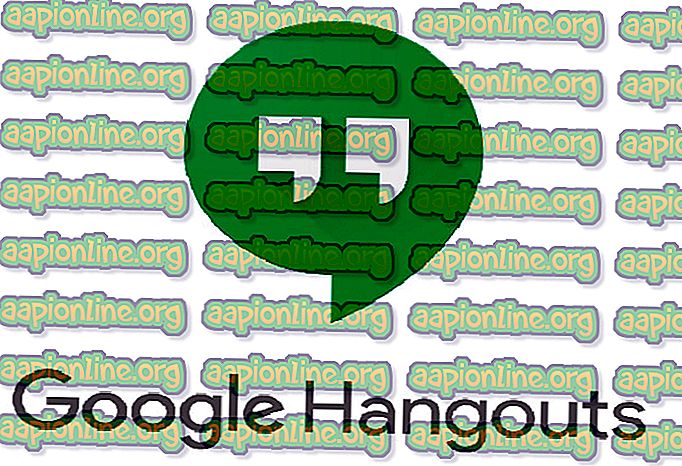
Últimamente, ha habido varios informes de que el micrófono para Hangouts ha dejado de funcionar en la PC. Las razones de esto son principalmente problemas de permisos dado que tiene un micrófono en funcionamiento en su computadora. Revisaremos todos los pasos uno por uno, comenzando por el más fácil.
Cómo reparar el micrófono de Google Hangouts que no funciona
Los usuarios han informado que el Micrófono de Hangout deja de funcionar en varios sistemas operativos, como Macbooks y computadoras portátiles / computadoras de escritorio basadas en Windows. También informaron que el video en Hangouts no funcionará. Esta guía tiene como objetivo abordar todos estos problemas.
Revisa tu micrófono
Antes de verificar los permisos de Hangouts, es necesario que esté absolutamente seguro de que su micrófono funciona como se espera y que no haya problemas en su funcionamiento. Asegúrese de seleccionar el micrófono correcto de su configuración de sonido. Debe probar el micrófono manualmente utilizando la grabadora de voz o alguna otra aplicación de comunicación como Skype.
Si tiene problemas para hacer que su micrófono funcione, consulte nuestro artículo sobre Micrófono que no funciona. Una vez que haya probado su micrófono en otras aplicaciones, continúe con las otras soluciones que se enumeran a continuación.
Solución 1: Verificando los permisos del micrófono
Si su micrófono funciona y todavía tiene problemas para usarlo con Hangouts, probablemente significa que hay permisos incorrectos con el módulo en su navegador. Cada acción de cualquier sitio web para usar cualquiera de sus recursos es monitoreada y regulada por su navegador. Si el permiso se rechazó en el pasado, la configuración puede guardarse y, por lo tanto, causar problemas.
- Abre Hangouts en tu navegador e intenta llamar a alguien. Una vez que inicie la llamada, verá un ícono de video en el lado derecho de la barra de direcciones. Pinchalo.
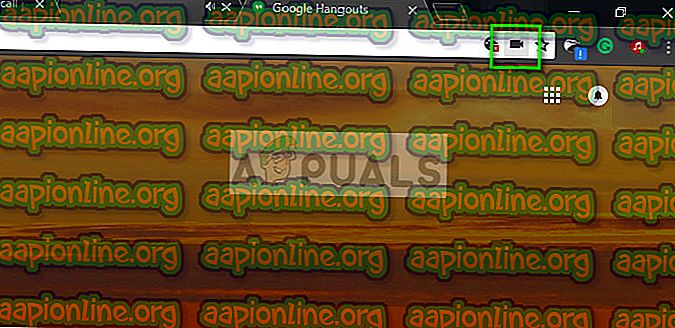
- Asegúrese de que la opción Continuar permitiendo que //hangouts.google.com acceda a su micrófono está marcada .
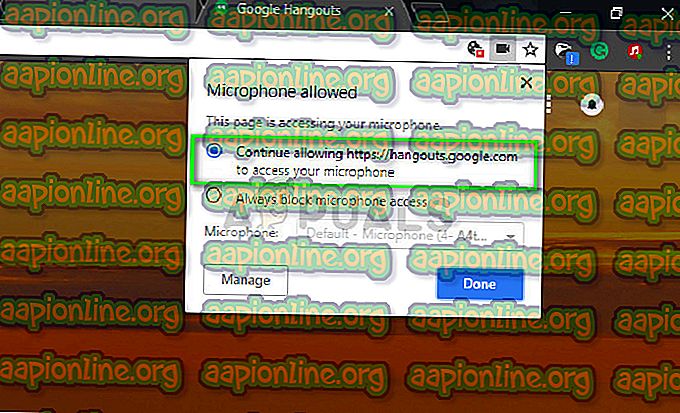
- Presione Listo para guardar los cambios y salir. Vuelva a cargar la página web, intente llamar a alguien y verifique si el problema está resuelto.
Solución 2: reiniciar 'coreaudio' en Mac
Si tiene este problema con su máquina Mac, puede intentar reiniciar el servicio de audio y ver si le solucionó algo. Hay muchos casos en los que, debido a algunas configuraciones incorrectas, el servicio de audio principal no responde a las solicitudes de Hangouts. Reiniciarlo podría resolver el problema. Esta solución soluciona el problema. Su micrófono no funciona o el hardware está silenciado cuando intenta hacer una videollamada con Hangouts.
- Abra el monitor de actividad en su máquina Mac ( Aplicaciones> Utilidades> Monitor de actividad ).

- Seleccione Todos los procesos en el menú desplegable y seleccione Filtro y escriba 'coreaudio' en el cuadro de diálogo.
- Una vez que el proceso regrese en los resultados de búsqueda, haga clic en él y seleccione Salir del proceso . Puede que tenga que elegir Salir o Forzar cierre en el cuadro de diálogo resultante.
Solución 3: borrar caché y cookies
Otra razón por la que es posible que no pueda usar el micrófono es la de las cookies defectuosas y la basura en su caché. Este escenario no es nuevo y existen numerosos problemas debido a las cookies y la memoria caché. Hemos mostrado cómo borrar en Google Chrome. Puede continuar y realizar las acciones en cualquiera de los navegadores que está utilizando.
- Escribe " chrome: // settings " en la barra de direcciones de Google Chrome y presiona Enter. Esto abrirá la configuración del navegador.
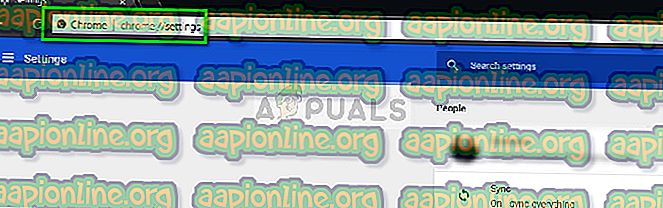
- Navegue hasta la parte inferior de la página y haga clic en " Avanzado ".
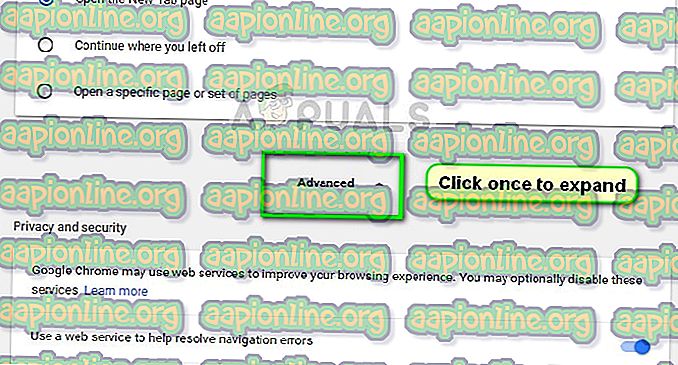
- Una vez que el menú Avanzado se haya expandido, en la sección de " Privacidad y seguridad ", haga clic en " Borrar datos de navegación ".
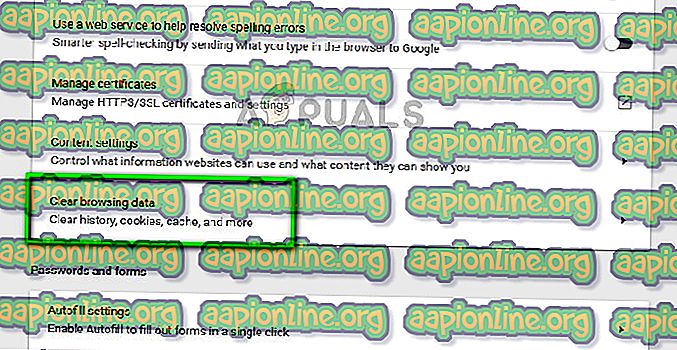
- Aparecerá otro menú confirmando los elementos que desea borrar junto con la fecha. Seleccione " Todo el tiempo ", marque todas las opciones y haga clic en " Borrar datos de navegación ".
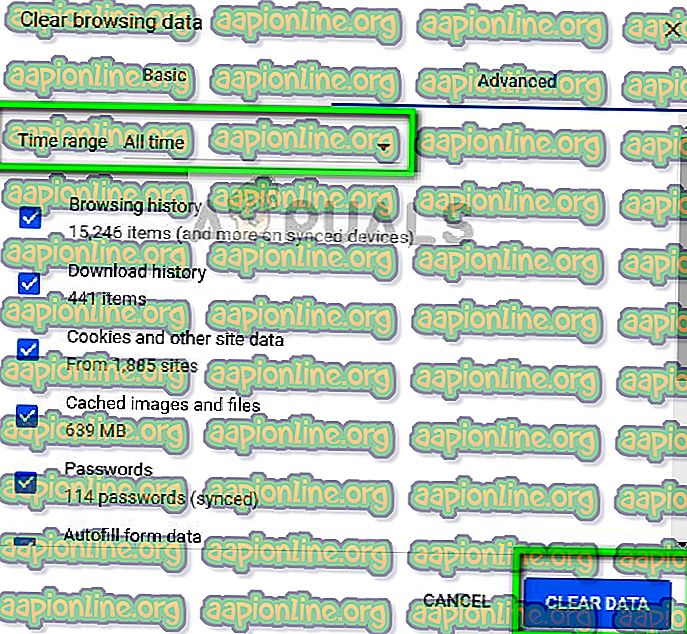
- Después de borrar las cookies y los datos de navegación, reinicie su computadora completamente . Además, vuelva a conectar el hardware del micrófono con su computadora y verifique si esto resuelve el problema.
Además de las soluciones anteriores, también puede probar:
- Cambiar la preferencia de micrófono en su navegador. Si tenía más de un dispositivo de entrada de sonido, es posible que se seleccione la preferencia incorrecta.
- Asegúrese de que los últimos controladores para el micrófono estén instalados en su computadora.
- Cierre todas las demás aplicaciones en su computadora que puedan estar usando el micrófono. Si hay enfrentamientos, Hangouts no podrá recibir información del dispositivo.



