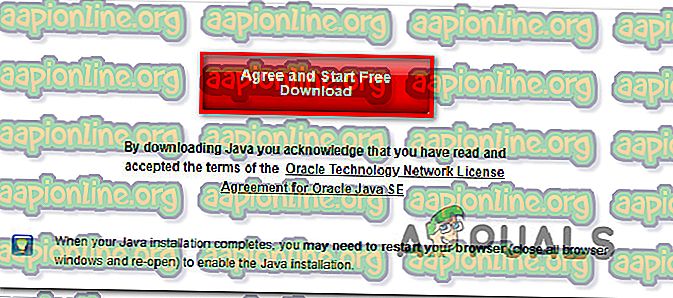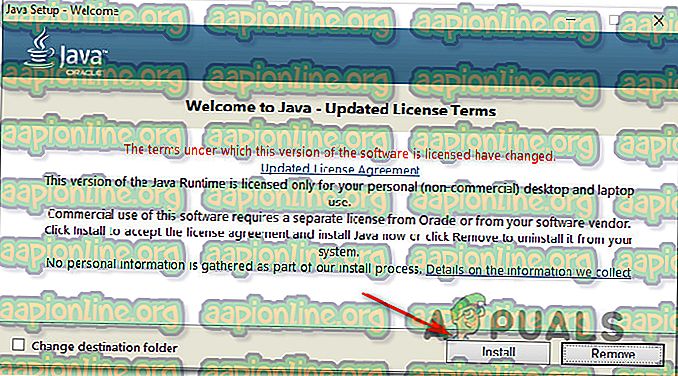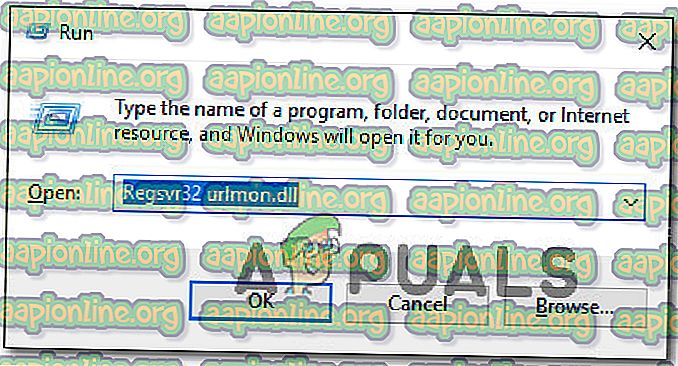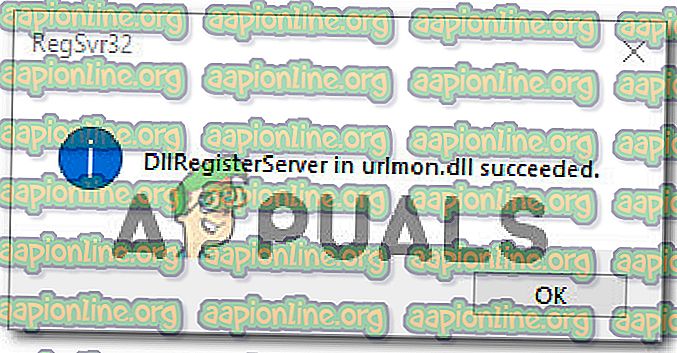Cómo arreglar 'Se ha producido un error en el script en esta página'
Los errores de script siguen siendo comunes entre los internautas. Y no solo se limita a los navegadores web, como podría pensar. El 'Se ha producido un error en el script de esta página' se informa principalmente con Internet Explorer, pero hay muchos programas que usan scripts de IE, por lo que el problema se informa junto con muchas aplicaciones diferentes. Como resultado, el problema no es exclusivo de una determinada versión de Windows, ya que se confirma que ocurre en todas las versiones más recientes, incluidas Windows 7, Windows 8.1 y Windows 10.

¿Qué está causando el problema 'Se ha producido un error en el script de esta página' ?
Investigamos este problema en particular observando varios informes de usuarios y las estrategias de reparación que se utilizan con mayor frecuencia para resolver este problema. Según nuestras investigaciones, hay varios culpables diferentes que podrían ser responsables de este problema:
- Falta Java en la máquina Windows : uno de los escenarios más comunes en los que se producirá este error es cuando el script intenta ejecutarse en una máquina que no tiene instalado el entorno Java. Si este escenario es aplicable, podrá resolver el error instalando Java en su PC.
- Las extensiones de navegador de terceros están habilitadas para IE : si previamente configuró Internet Explorer para permitirle usar extensiones de navegador de terceros, existe una alta probabilidad de que haya identificado al culpable. En este caso, debería poder resolver el problema desactivando las extensiones de navegador de terceros para IE.
- urlmon.dll no está registrado : este archivo de biblioteca de vínculos dinámicos es uno de los culpables más probables cuando se trata de este error. La gran mayoría de los scripts que se ejecutan en IE no funcionarán a menos que este archivo esté registrado. Si este escenario es aplicable, debería poder resolver el problema registrando urlmon.dll.
- Las notificaciones de error de script están habilitadas : tenga en cuenta que este error solo aparecerá mientras se permita que aparezcan las notificaciones de error de script. Si solo desea evitar que las ventanas emergentes de error interrumpan sus sesiones de navegación, debería poder hacerlo desactivando las notificaciones de error de script.
- IE está bloqueando el script KMP : en caso de que encuentre el error al usar KMPlayer, es probable que se deba a un complemento de Google Analytics que utiliza el programa de reproducción de video. Si este escenario es aplicable, podrá resolver el problema agregando el script web a la lista de sitios restringidos.
Si actualmente está tratando de resolver este error en particular, este artículo le proporcionará varios pasos de solución de problemas. A continuación, encontrará una colección de métodos que otros usuarios en una situación similar han utilizado con éxito para resolver el 'Se ha producido un error en el script de esta página'. Cada una de las posibles soluciones que se muestran a continuación se confirma que funciona al menos por un usuario afectado.
Para obtener los mejores resultados, le recomendamos que siga las correcciones en el orden en que se presentan, ya que están ordenadas por eficiencia y gravedad. Uno de ellos está obligado a resolver el problema, independientemente de qué culpable termine causando el problema.
Si encuentra algún método que no sea aplicable a su escenario particular, omítalo y continúe con el siguiente a continuación.
Método 1: Instalar Java para Windows
Cuando se trata del error 'Se ha producido un error en el script de esta página', el culpable más popular es, con mucho, el hecho de que Java no está instalado en la máquina afectada. Muchos usuarios afectados han informado que lograron resolver el problema después de instalar la última versión de JAVA en su computadora.
Nota: tenga en cuenta que Microsoft Edge no admite ningún complemento, por lo que no utiliza Java. Si se encuentra con este problema en Microsoft Edge, salte al siguiente método a continuación, ya que este no será efectivo para usted.
Esta solución también podría ser efectiva para aquellos en los que el error es causado por una instalación de Java incompleta o dañada.
Aquí hay una guía rápida sobre cómo instalar Java en Windows:
- Desde un navegador saludable, visite este enlace (aquí) y haga clic en Descarga de Java .
- En la siguiente pantalla, haga clic en Aceptar e iniciar la descarga gratuita .
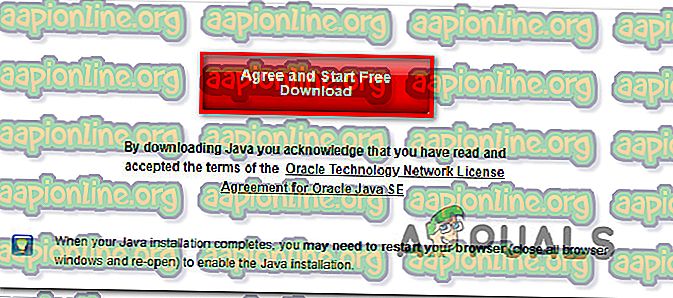
- Una vez que se descargue el ejecutable del programa de instalación de Java, haga doble clic en él y haga clic en Instalar en el primer aviso para comenzar la instalación.
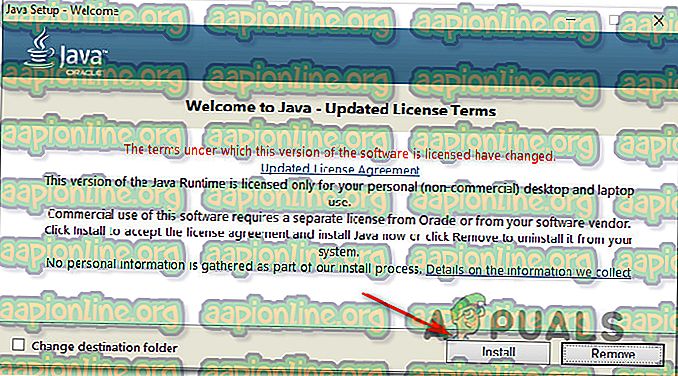
- Siga el resto de las instrucciones en pantalla para completar la instalación de Java para Windows.
- Una vez que el proceso se haya completado y Java esté instalado, reinicie su computadora.
- Cuando se complete la siguiente secuencia de inicio, verifique si el problema se ha resuelto replicando la misma acción que anteriormente activaba el error.
Si el error 'Se ha producido un error en el script de esta página' sigue ocurriendo, vaya al siguiente método a continuación.
Método 2: deshabilitar extensiones de navegador de terceros
Otro escenario bastante común en el que se produce el error 'Se ha producido un error en la secuencia de comandos de esta página' son aquellas instancias en las que la máquina puede usar extensiones de navegador de terceros para Internet Explorer. Esto abre el sistema a muchos agujeros de seguridad y errores como este: esta es precisamente la razón por la cual Microsoft decidió dejar esta opción desactivada de forma predeterminada en las versiones más recientes de Windows.
Algunos usuarios que se encuentran con este error también informaron que el mensaje de error dejó de aparecer después de realizar los pasos necesarios para deshabilitar cualquier extensión de navegador de terceros utilizada por IE.
Aquí hay una guía rápida sobre cómo hacer esto:
- Presione la tecla Windows + R para abrir un cuadro de diálogo Ejecutar . Luego, escriba "control" y presione Entrar para abrir la interfaz clásica del Panel de control .
- Una vez que esté dentro de la ventana del panel de control, use la función de búsqueda en la esquina superior derecha para buscar " opciones de Internet ". Luego, haga clic en Opciones de Internet en los resultados de búsqueda.
- Dentro de la pantalla de Propiedades de Internet, seleccione la pestaña Avanzado de la barra en la parte superior.
- Desplácese hacia abajo a través de la lista de Configuración de navegación y asegúrese de que la casilla de verificación asociada con Habilitar extensiones de navegador de terceros esté deshabilitada.
- Haga clic en Aplicar para guardar los cambios, luego reinicie su computadora.
- En la siguiente secuencia de inicio, replique la misma acción que anteriormente desencadenaba el problema y vea si logró resolver el error 'Se ha producido un error en el script de esta página' .

Si aún se produce el mismo error, vaya al siguiente método a continuación.
Método 3: registrar el archivo urlmon.dll
Varios usuarios con los que también nos encontramos con el error 'Se ha producido un error en el script de esta página' informaron que pudieron resolver el problema volviendo a registrar el archivo urlmon.dll . Este archivo es uno de los archivos de la Biblioteca de vínculos dinámicos más utilizados por los scripts con tecnología de Internet Explorer.
Incluso si no es experto en tecnología, debería poder seguir los pasos a continuación (independientemente de la versión de Windows que esté utilizando). Aquí hay una guía rápida para volver a registrar el archivo urlmon.dll:
- Presione la tecla Windows + R para abrir un cuadro de diálogo Ejecutar. Luego, escriba " Regsvr32 urlmon.dll " y presione Entrar para iniciar el comando y registrar el archivo.
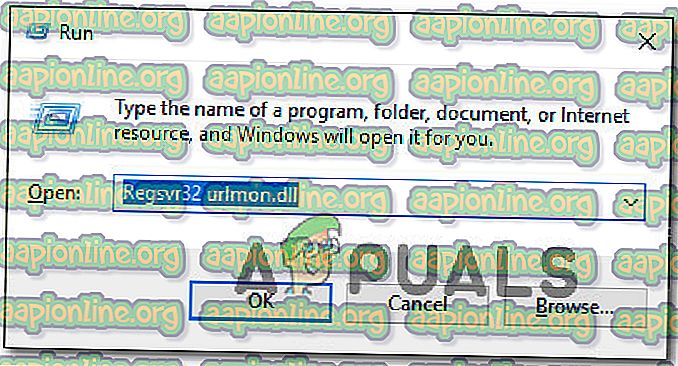
- Si se le solicita el UAC (indicador de Control de cuentas de usuario), haga clic en Sí.
- Si el procedimiento es exitoso, verá el siguiente mensaje "DllRegisterServer urmon.dll exitoso"
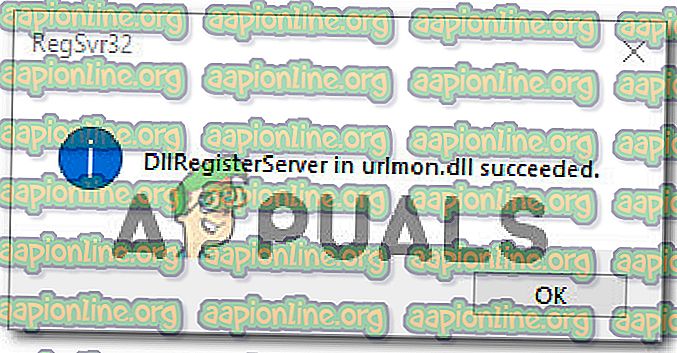
Si el error 'Se ha producido un error en el script de esta página' sigue ocurriendo, vaya al siguiente método a continuación.
Método 4: deshabilitar las notificaciones de error de secuencia de comandos
Si ninguno de los métodos anteriores le ha permitido resolver el problema, hay una manera segura de asegurarse de que no volverá a ver el error 'Se ha producido un error en el script de esta página' . En realidad, puede deshabilitar específicamente las molestas notificaciones para asegurarse de que no volverá a molestarse.
Pero tenga en cuenta que este método no es una solución adecuada, sino una solución alternativa. Seguir los pasos a continuación solo ocultará la notificación que indica el error y no la solucionará de ninguna manera. Si también está experimentando alguna pérdida de funcionalidad, esta solución no lo resolverá.
Si decide seguir esta ruta, aquí hay una guía rápida sobre cómo deshabilitar las notificaciones de error de script:
- Presione la tecla Windows + R para abrir un cuadro de diálogo Ejecutar . Luego, escriba "control" y presione Entrar para abrir la interfaz clásica del Panel de control .
- Una vez que esté dentro de la interfaz del panel de control clásico, use la función de búsqueda en la esquina superior derecha para buscar " opciones de Internet " y presione Entrar.
- Desde los resultados de búsqueda, haga clic en Opciones de Internet .
- Dentro de la pantalla de Propiedades de Internet, seleccione la pestaña Avanzado y desplácese hacia abajo hasta la categoría de Navegación .
- Una vez que llegue allí, desactive la casilla asociada a Mostrar una notificación sobre cada error de script .
- Haga clic en Aplicar en la esquina inferior derecha para guardar las modificaciones.
- A partir del próximo reinicio del navegador, ya no debería aparecer ningún error "Se ha producido un error en el script de esta página" .

Si tiene este problema con KMPlayer, vaya al siguiente método a continuación.
Método 5: Bloquear Google Analytics para KMPlayer (si corresponde)
Si se encuentra con este problema al intentar abrir un video con KMPlayer, es probable que ocurra el error 'Se ha producido un error en el guión de esta página' porque el reproductor de video está intentando usar un guión que no se reproduce bien con Internet Explorer
Varios usuarios que encuentran el mismo problema han logrado solucionar el problema indefinidamente accediendo a la configuración de Opciones de Internet de Internet Explorer y agregando el script culpable a la lista de Sitios restringidos. Aquí hay una guía rápida sobre cómo hacer esto:
- Presione la tecla Windows + R para abrir un cuadro de diálogo Ejecutar. Luego, escriba "control" y presione Entrar para abrir la interfaz clásica del Panel de control .
- Dentro del Panel de control, use la esquina de la función de búsqueda (arriba a la derecha) para buscar ' opciones de internet '. Luego, haga clic en Opciones de Internet de la lista de resultados.
- Dentro de la pantalla de Propiedades de Internet, haga clic en la pestaña Seguridad .
- De las cuatro configuraciones de seguridad, seleccione Sitios restringidos y luego haga clic en el botón Sitios a continuación.
- En el cuadro Sitios restringidos, escriba la siguiente dirección web en el cuadro debajo de Agregar este sitio web a la zona y haga clic en Agregar :
//www.google-analytics.com/ga.js
- Haga clic en Cerrar y luego haga clic en Aplicar para guardar la configuración actual y reiniciar su computadora.
- En el próximo inicio de la computadora, inicie otro video con KMPlayer y vea si el error se ha resuelto.