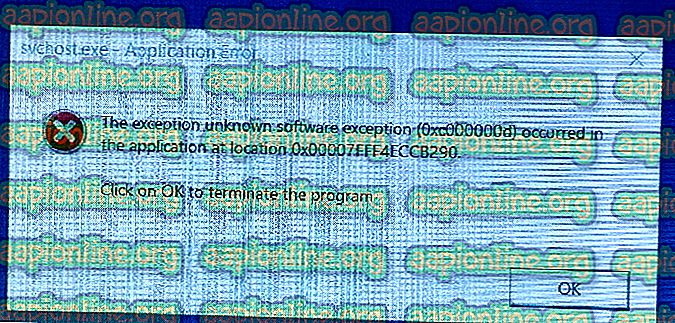Cómo arreglar 0xD000000D con Windows Store
Varios usuarios de Windows nos llegan con preguntas después de recibir constantemente el código de error 0xD000000D al abrir Microsoft Store o al realizar ciertas acciones dentro de la aplicación. El problema es exclusivo de Windows 10 y parece afectar a varias compilaciones. En la mayoría de los casos, los usuarios afectados informan que el problema comenzó a ocurrir después de que instalaron una actualización de Windows pendiente.

¿Qué está causando el error 0xd000000D en la tienda de Windows?
Investigamos este problema en particular observando varios informes de usuarios y las estrategias de reparación que se utilizan comúnmente para corregir este mensaje de error en particular. Como resultado, hay múltiples posibles culpables que pueden ser responsables de este mensaje de error:
- Fallo temporal en la Tienda Windows : hay varias compilaciones problemáticas de Windows (particularmente las versiones 1709 y posteriores) que se sabe que activan este mensaje de error con la Tienda Microsoft bajo ciertas condiciones. El problema ya está bien documentado y Microsoft ya ha desarrollado una solución automática. Si este escenario es aplicable, puede implementarlo fácilmente ejecutando el solucionador de problemas de Windows APp.
- Compilación de Windows desactualizada : resulta que hay una mayor probabilidad de encontrar este problema si está trabajando con una compilación de Windows desactualizada. Si este escenario es aplicable a su situación actual y su compilación de Windows está desactualizada, podrá resolver el problema instalando todas las actualizaciones pendientes para su versión de Windows.
- El usuario está firmado con una cuenta local : se sabe que Microsoft Store actúa en situaciones en las que el usuario intenta descargar o usar ciertas aplicaciones cuando se registra con una cuenta local. En este caso, podrá resolver el problema iniciando sesión en una cuenta de Microsoft.
- Corrupción dentro de la carpeta de la Tienda Windows : la corrupción de archivos es otro posible sospechoso cuando se trata de este error. Esto ocurre comúnmente después de que una suite de seguridad ha puesto en cuarentena algunos elementos utilizados directa o indirectamente por Microsoft Store. Si este escenario es aplicable, debería poder solucionarlo restableciendo el componente de la Tienda Windows.
Si actualmente encuentra el mismo problema y está buscando algo que solucione este problema, este artículo le proporcionará varias guías de solución de problemas. A continuación, encontrará una colección de estrategias de reparación que otros usuarios en una situación similar han utilizado con éxito para resolver el código de error 0xD000000D.
Se confirma que cada una de las posibles soluciones que se muestran a continuación funciona al menos por un usuario afectado. Para obtener los mejores resultados, le recomendamos que siga los siguientes métodos en el orden en que se presentan. Eventualmente, debe tropezar con una solución que resuelva el problema independientemente del culpable que lo esté causando.
Método 1: usar la aplicación de solución de problemas de la aplicación de Windows
El Solucionador de problemas de Windows es conocido por no ser útil para la gran mayoría de las soluciones, pero en este caso particular, muchos usuarios afectados han confirmado que han podido resolver el problema simplemente ejecutando el solucionador de problemas de aplicaciones de la Tienda Windows.
Esta utilidad incorporada contiene una selección de estrategias de reparación relacionadas con los problemas más comunes que se enfrentan dentro de la Tienda Windows. Si escanea su sistema con esta herramienta y se encuentra un problema, la utilidad recomendará automáticamente la estrategia más adecuada que tenga la mayor probabilidad de resolver el problema.
Aquí hay una guía rápida sobre cómo ejecutar el solucionador de problemas de la aplicación de la Tienda Windows:
- Presione la tecla Windows + R para abrir un cuadro de diálogo Ejecutar . Luego, escriba " ms-settings: solucionar problemas" y presione Entrar para abrir la pestaña Solución de problemas de la aplicación Configuración .

- Una vez que esté dentro de la pestaña de solución de problemas, desplácese hacia abajo hasta la pestaña Buscar y solucionar otros problemas, luego haga clic en la pestaña Tienda de Windows para abrir el menú contextual y haga clic en Ejecutar el solucionador de problemas .

- Dentro del solucionador de problemas de aplicaciones de la Tienda Windows, inicie el escaneo y espere a que se complete. Si se encuentra un problema, el solucionador de problemas recomendará automáticamente la estrategia de reparación más adecuada. Si esto sucede, haga clic en Aplicar esta corrección ; esto aplicará automáticamente la estrategia de reparación recomendada.

- Una vez que la corrección se aplica con éxito, verifique si el problema se resolvió en el próximo inicio del sistema reiniciando su computadora.
Si el problema persiste después de que se complete la siguiente secuencia de inicio, continúe con el siguiente método a continuación.
Método 2: instalar todas las actualizaciones de Windows pendientes
Como resultado, es posible que también pueda resolver el problema asegurándose de instalar todas las actualizaciones pendientes disponibles para su instalación de Windows. Si el problema fue introducido por una mala actualización que Microsoft ha rectificado desde entonces, podrá corregir el código de error 0xD000000D instalando todas las actualizaciones disponibles.
Varios usuarios afectados han informado que lograron solucionar el problema en Windows 7 y Windows 10. Aquí hay una guía rápida sobre cómo instalar cada actualización de Windows para solucionar este problema:
- Presione la tecla Windows + R para abrir un cuadro de diálogo Ejecutar. Luego, escriba ' ms-settings: windowsupdate' y presione Entrar para abrir la pestaña Actualización de Windows de la aplicación Configuración .

Nota : Si tiene Windows 7 o anterior, use el comando "wuapp" en su lugar.
- Cuando llegue a la pantalla de Windows Update, haga clic en Buscar actualizaciones, luego siga las instrucciones en pantalla para instalar todas las actualizaciones pendientes (incluidas las actualizaciones acumulativas y de seguridad)

Nota: Si se le solicita que reinicie antes de instalar cada actualización, hágalo, pero asegúrese de regresar a esta pantalla y continuar con la instalación del resto de actualizaciones hasta que su computadora esté actualizada.
- Una vez que todo esté instalado, reinicie su computadora y vea si el problema se resuelve en el próximo inicio.
Si aún encuentra el código de error 0xD000000D, vaya al siguiente método a continuación.
Método 3: iniciar sesión en una cuenta de Microsoft
Como han informado varios usuarios diferentes, el código de error 0xD000000D puede ocurrir en situaciones en las que ha iniciado sesión en una cuenta local en lugar de utilizar una cuenta de Microsoft. Windows Store es una de las muchas aplicaciones de Windows 10 que funcionan mal en los casos en que el usuario usa una cuenta local.
Si este escenario es aplicable a su situación actual, debería poder resolver el problema muy fácilmente accediendo a la pestaña Cuenta e iniciando sesión con una cuenta de Microsoft.
Aquí hay una guía rápida sobre cómo iniciar sesión con una cuenta de Microsoft:
- Presione la tecla Windows + R para abrir un cuadro de diálogo Ejecutar . Luego, escriba " ms-settings: emailandaccounts" dentro del cuadro de texto Ejecutar y presione Entrar para abrir la pestaña Correo electrónico y cuentas de aplicaciones de la aplicación Configuración.

- Una vez que esté dentro de la pestaña Correo electrónico y cuentas, desplácese hacia abajo hasta la sección Cuentas utilizadas por otras aplicaciones y acceda a Agregar una cuenta de Microsoft (si no tiene una cuenta) o inicie sesión con una cuenta de Microsoft (si ya tiene tener una cuenta)

- Una vez que llegue a la siguiente pantalla, inserte la credencial de usuario requerida para iniciar sesión con su cuenta de Microsoft. Si no tiene una cuenta, haga clic en ¡ Crear una! y siga las instrucciones en pantalla para crear una nueva cuenta de Microsoft.

- Una vez que esté conectado con una cuenta de Microsoft en lugar de usar una cuenta local, reinicie su computadora y espere a que se complete la siguiente secuencia de inicio.
- Cuando se complete el procedimiento, abra Microsoft Store nuevamente y repita la acción que estaba activando el código de error 0xD000000D y vea si el problema se ha resuelto.
Si el problema persiste, vaya al siguiente método a continuación.
Método 4: restablecer la Tienda Windows
Si ninguno de los métodos anteriores le ha permitido resolver el problema, intentemos un enfoque más drástico. También es posible que el código de error 0xD000000D de Microsoft Store se produzca debido a la corrupción del archivo. Con mayor frecuencia, se confirma que esto ocurre en casos en los que una suite de seguridad ha puesto en cuarentena previamente algunos elementos o después de una actualización fallida de Windows.
Varios usuarios en un escenario similar informaron que el problema se resolvió después de restablecer todos los componentes de la Tienda Windows. Hay dos formas diferentes de hacer esto de manera efectiva. Vamos a presentar ambos, así que siéntase libre de seguir el método que sea más accesible a sus habilidades técnicas.
Restablecer la Tienda Windows a través de la aplicación de Configuración
- Presione la tecla Windows + R para abrir un cuadro de diálogo Ejecutar . Luego, escriba " ms-settings: appsfeatures" dentro del cuadro de texto y presione Entrar para abrir la pestaña Aplicaciones y características de la aplicación Configuración .
- Cuando esté dentro de la pantalla de aplicaciones y características, desplácese hacia abajo por la lista de aplicaciones (en Aplicaciones y características ) y ubique Microsoft Store.
- Una vez que logre localizarlo, haga clic en Opciones avanzadas (en Microsoft Corporation ).
- A continuación, vaya a la pestaña Restablecer y haga clic en el botón Restablecer . Cuando se le solicite el mensaje de confirmación, haga clic en Restablecer una vez más.
- Una vez que se complete el procedimiento, reinicie su computadora y vea si el problema se resuelve una vez que se completa la siguiente secuencia de inicio.

Restablecer la tienda de Windows a través del símbolo del sistema elevado
- Presione la tecla Windows + R para abrir un cuadro de diálogo Ejecutar . Luego, escriba "cmd" dentro del cuadro de texto y presione Ctrl + Shift + Enter para abrir un símbolo del sistema elevado. Cuando se lo solicite el Control de cuentas de usuario (UAC), haga clic en Sí para otorgar privilegios administrativos.

- Una vez que esté dentro del símbolo del sistema elevado, escriba "' WSRESET.EXE" y presione Entrar para restablecer la Tienda Windows junto con todas sus dependencias asociadas.

- Cuando se complete el proceso, reinicie su computadora y vea si el problema se resuelve en la siguiente secuencia de inicio.